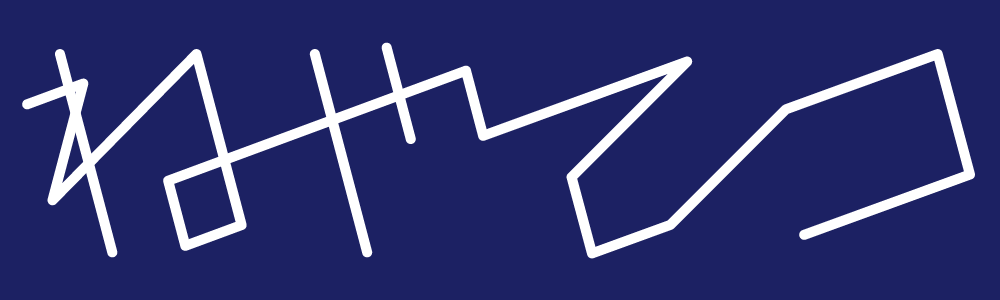まいどおおきに、ねやです。
最近友人に勧められて原神を始めたのだが、
スマホ画面でのタッチコントロールに慣れない。
特にキャラの移動がやりにくい。
ホームポジションが分からないから、
指がずれてキャラが動かないことが頻発している。
だからコントローラーが使いたいのだが、残念ながら…
原神のコントローラー対応はiOS版のみ
なのだ。
日本や中国でAndroidが見下されているのが原因なのか、
運営のやる気が無いのが原因なのかは分からないが、
なぜかAndroid版原神ではコントローラーがサポートされていない。
だから本当はAndroid版原神でコントローラーは使えないはずなのだが、
とある方法を使うことでコントローラーが使えるようになったから、
そのやり方を解説していく。
最初に
まず最初になんだが、今回の方法には「Wi-Fi」が必要になる。
オンラインゲームをやっているような人は
家に固定回線があるだろうから大丈夫だと思うけど、
Wi-Fiが用意できない人は残念だが今回の方法は使えない。
あと今回解説する方法は、
Android 11以降のAndroid端末でしかできない。
Android 10以前のAndroid端末を使っている人は、
他の方法が海外の動画で解説されているから、それを参考にしてほしい。
ただ英語だから、英語が理解できない人は諦めてほしい。
あと今回の方法は非公式の方法だから、動かない可能性もある。
仮に動かなかったとしても、僕は一切の責任を負いかねる。
自己責任で行うように。
それでは手順を解説していく。
作業手順
Mantis Gamepad Proをインストール
まずはコントローラーを使用したいAndroid端末に、
Mantis Gamepad Proというアプリをインストールする。
Google Play Storeで配布されているから、
通常のアプリと同様にインストールするだけだ。
Mantis Gamepad Proを起動
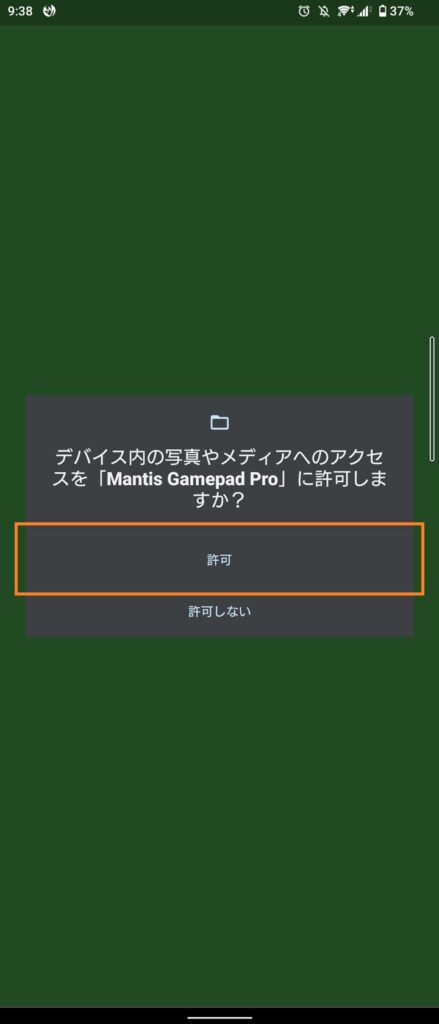
起動したらファイルへのアクセス許可が求められるから、許可をする。
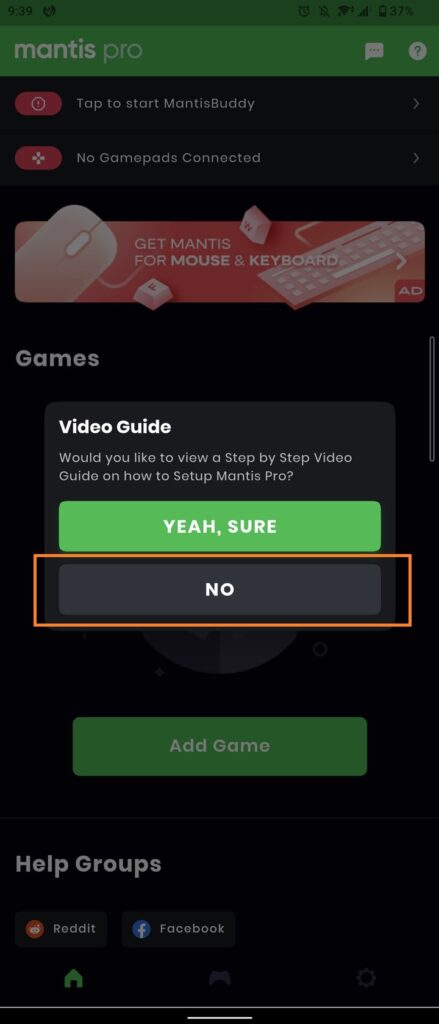
動画のチュートリアルを見るかと聞かれるが、Noを選択する。
初期設定
ゲームを追加する
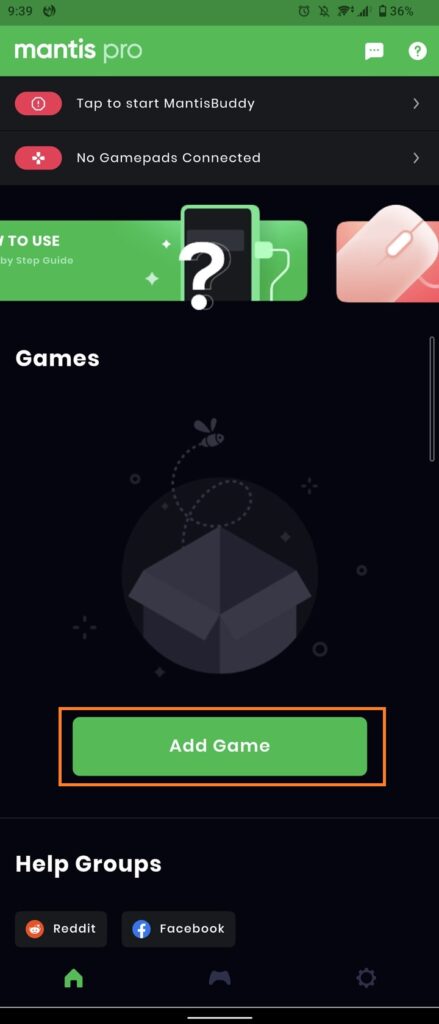
「Add Game」を押してコントローラーを使いたいゲームを選ぶ。
今回は原神を追加する。
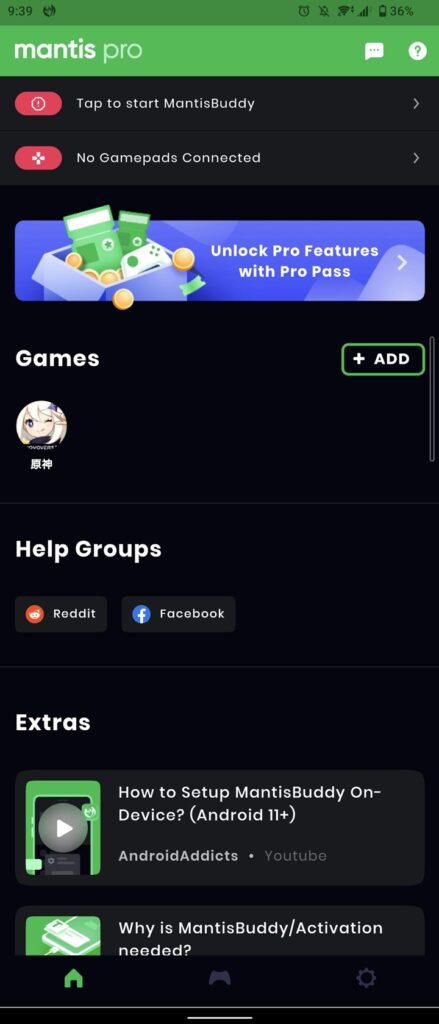
Gamesのところに原神が追加されていればOK。
さらにゲームを追加したい場合は、横のADDというボタンを押せば追加できる。
コントローラー操作をできるようにする その1
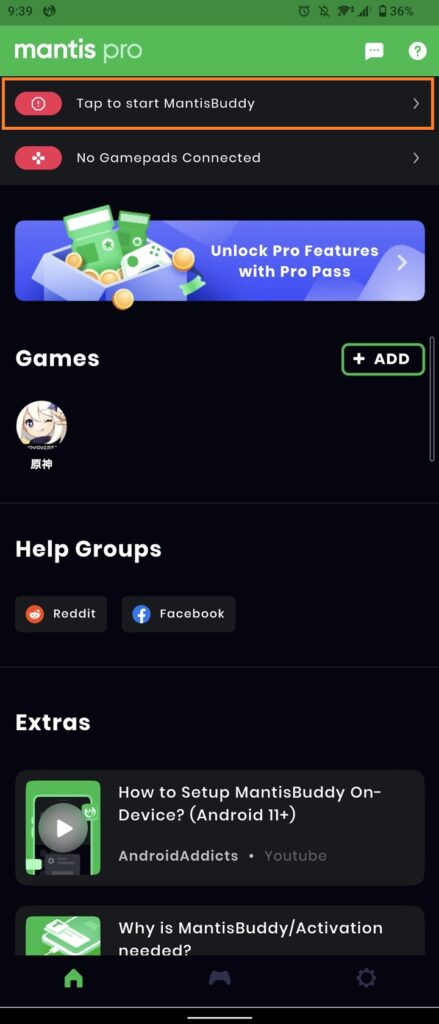
ここから一気に難しくなるが、頑張ってついてきてほしい。
ゲームを追加したら、一番上の「Tap to start…」と書かれたところをタップする。
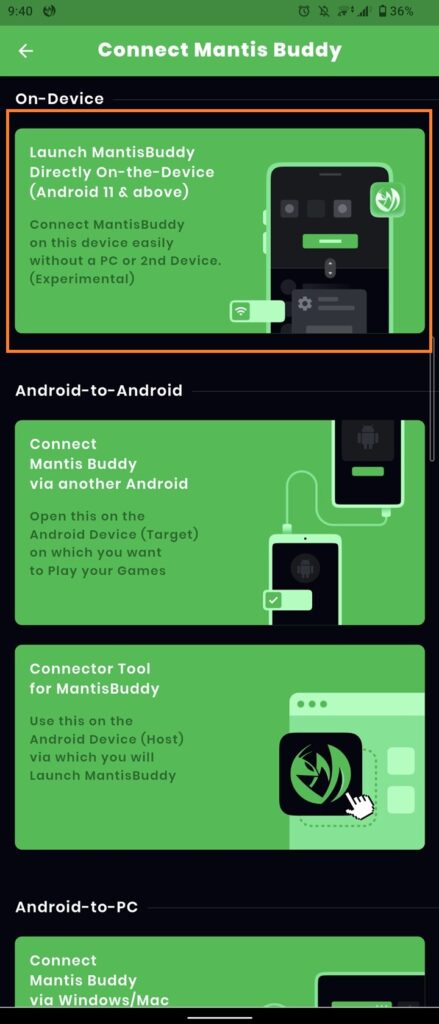
一番上のやつをタップする。
画面分割で設定画面を起動
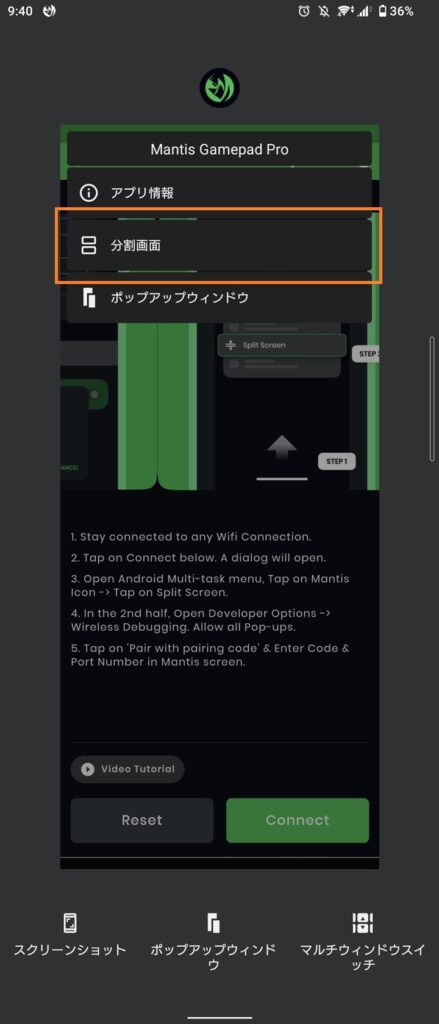
ここまでできたらAndroidの画面分割機能を使って設定を開く。
画面分割の起動方法は、Pixel等の標準Androidの場合、
アプリの履歴画面でアプリアイコンをタップ。
そしたら分割画面というボタンが表示されるからそこをタップ。
これで画面分割がオンになった。
この説明で分からない場合はググってくれ。
開発者向けオプションを有効にする
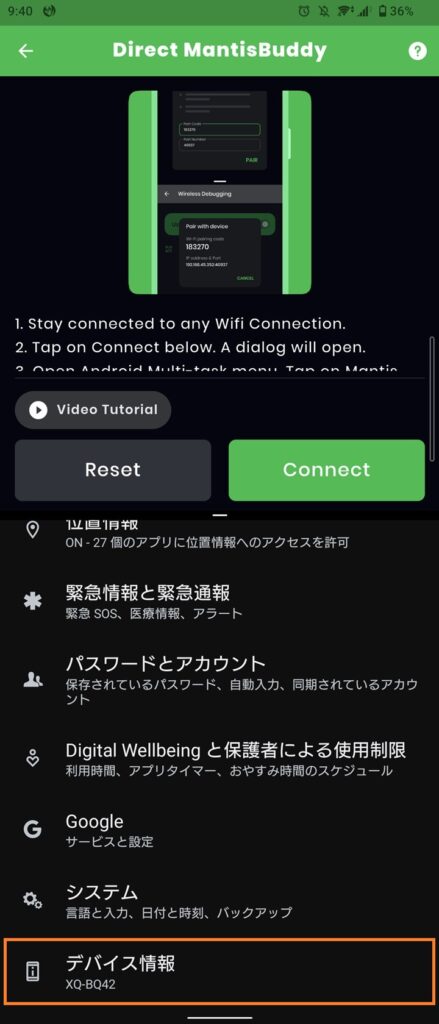
ここからは設定アプリの操作だ。
デバイス情報というところをタップする。
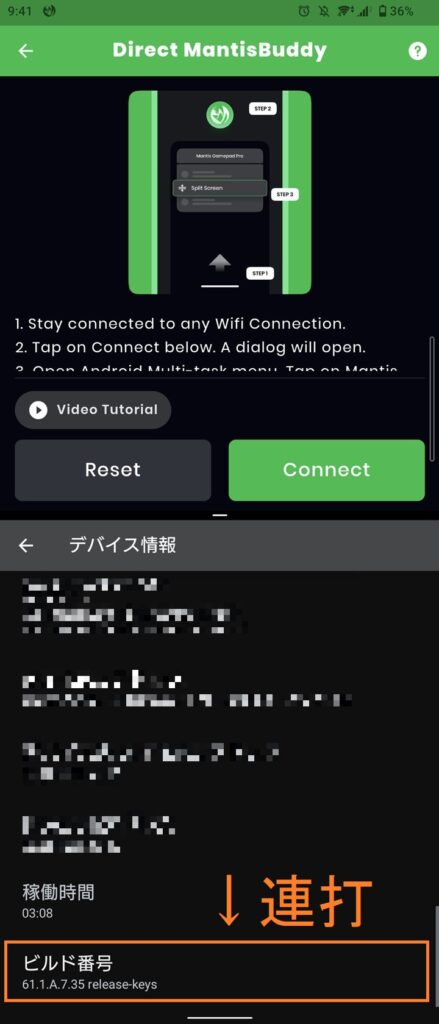
そして下の方にスクロール。
ビルド番号というところがあるはずだから、
そこを「開発者向けオプションが有効になりました」と表示されるまで連打する。
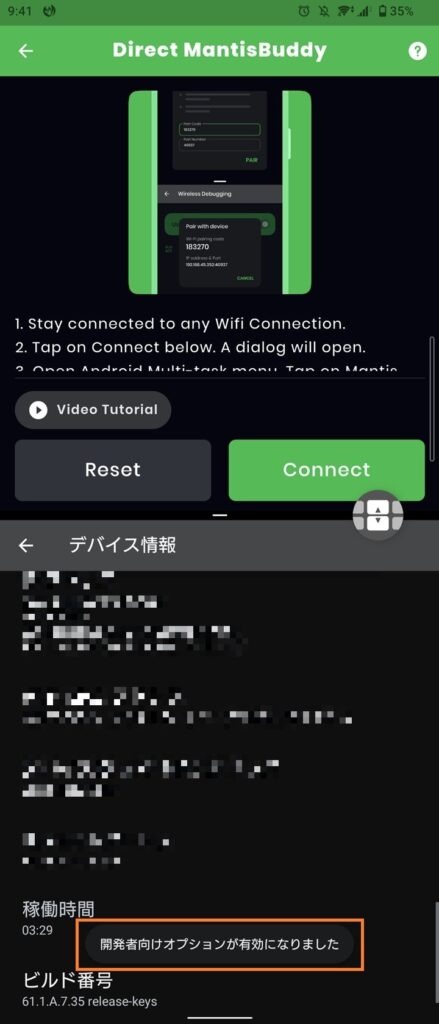
上の画像のような表示が出たらOKだ。
設定のトップに戻ろう。
ワイヤレスデバッグの設定
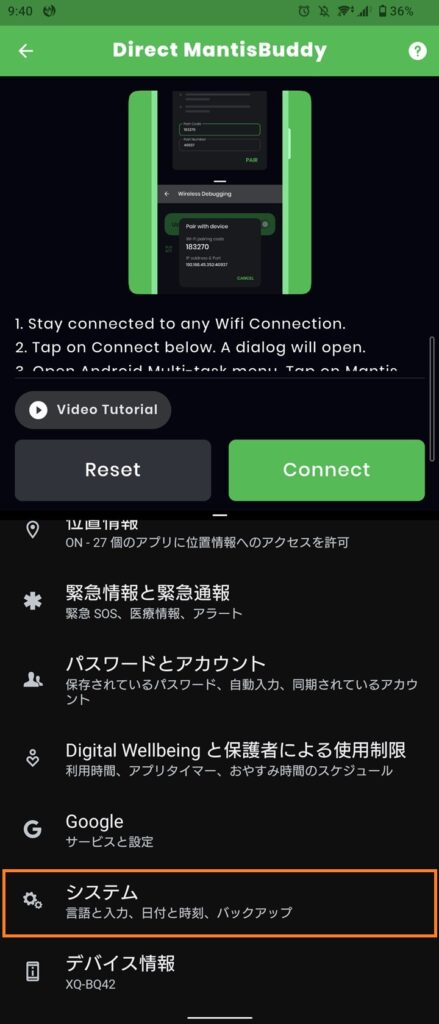
次はさきほど有効にした開発者向けオプションの設定をしていく。
システムをタップする。
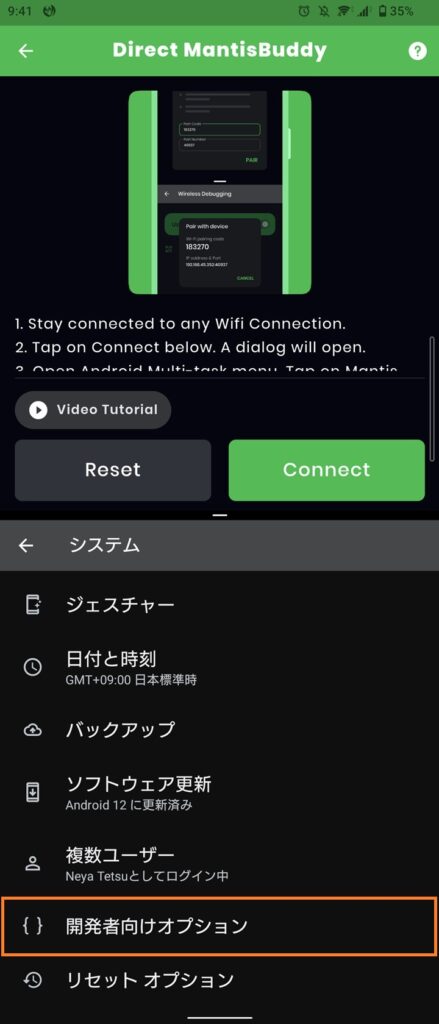
開発者向けオプションをタップ。
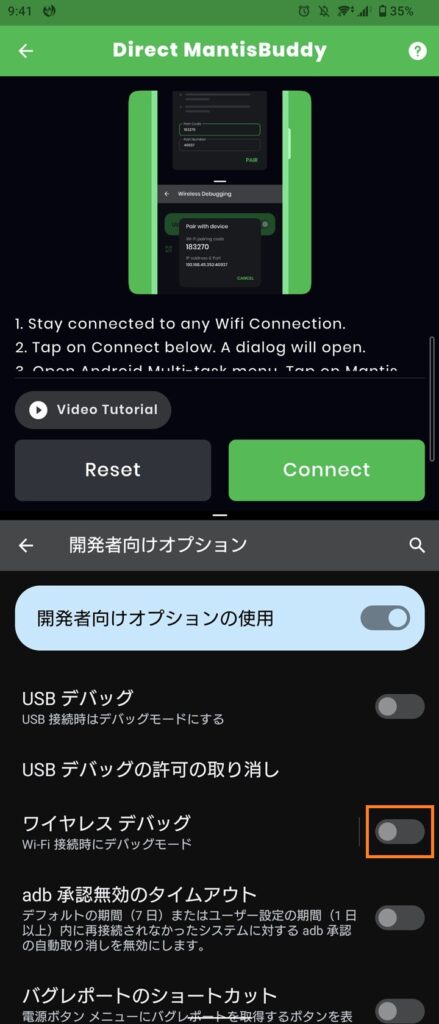
ワイヤレスデバッグをオンにする。
オンにするときに何か出るが、許可を押そう。
コントローラー操作をできるようにする その2
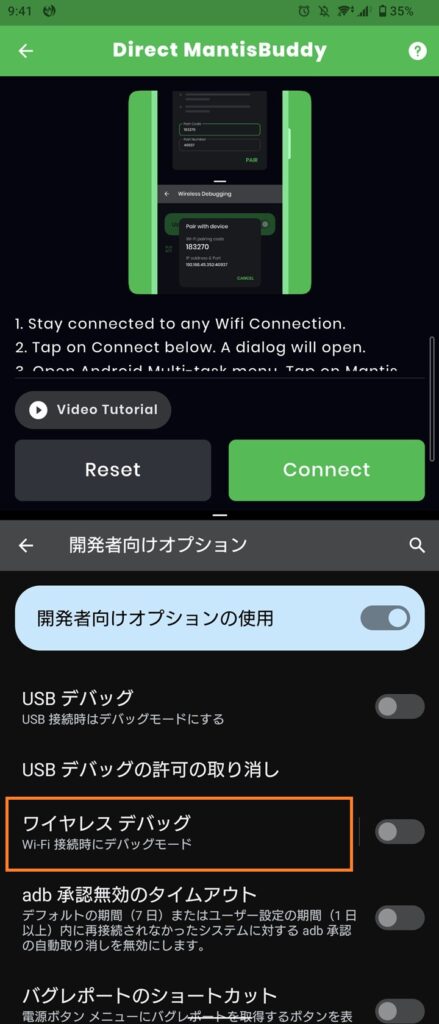
先ほどのワイヤレスデバッグをオンにしたら、
ワイヤレスデバッグという文字の部分をタップする。
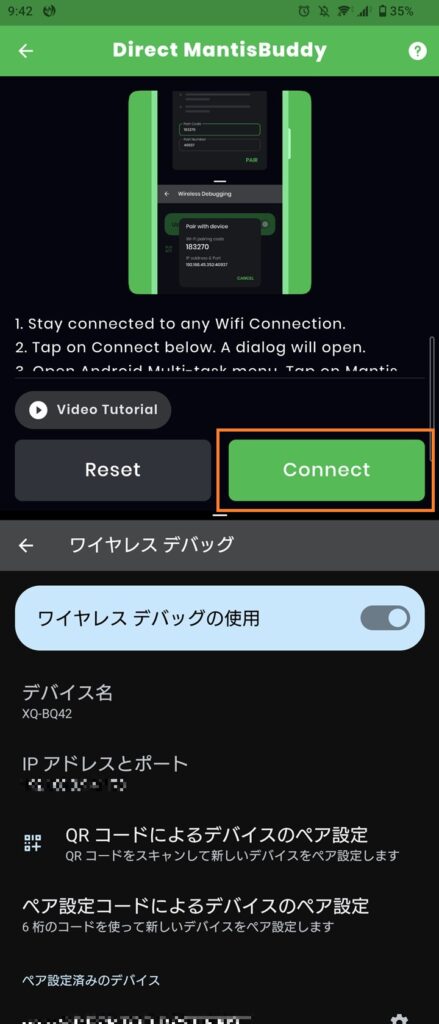
ここまでできただろうか?
疲れている人もいるかもしれないが、ここからが本番だ。
ここまでできたら、Mantis側の「Connect」をタップする。
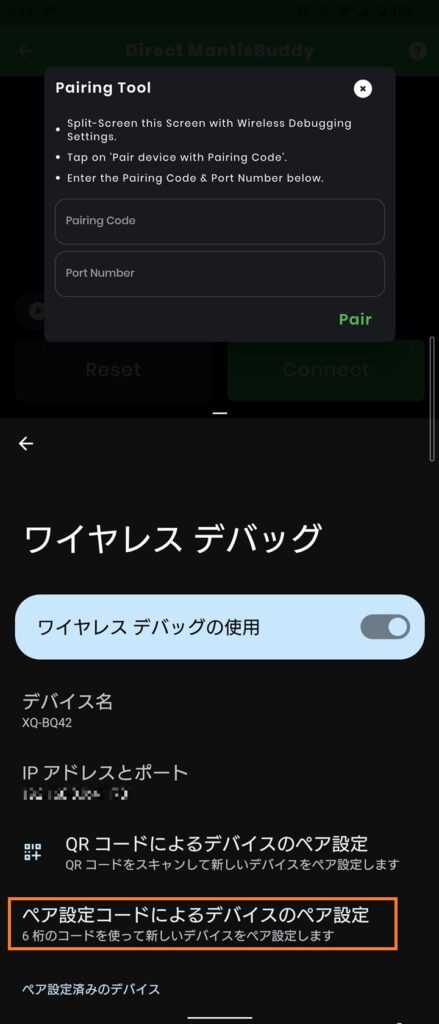
数字が入力できそうなウィンドウが開いたら、
設定側の「ペア設定コードによる…」というところをタップする。
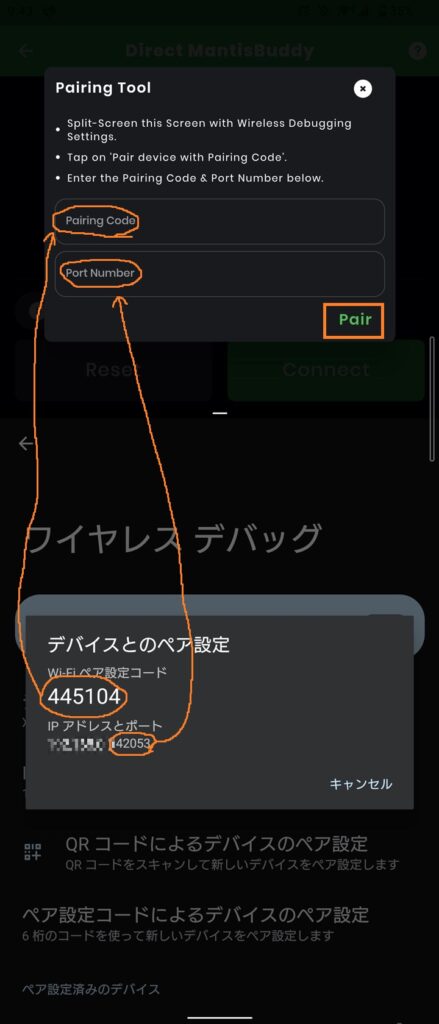
数字が出てくるから、Wi-Fiペア設定コード6桁とIPアドレスとポートの下5桁を、
画像を参考にそれぞれMantisに入力する。
入力できたら「Pair」をタップする。
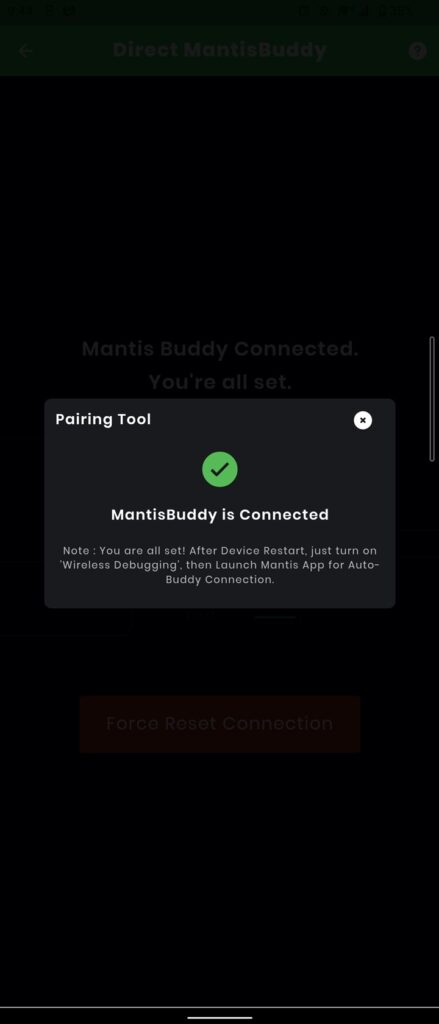
何度か表示が変わって、この表示になったら難しい設定は完了。
画面分割も終了して大丈夫だ。
違う表示で止まってしまったら、どこかで手順を間違えていると思うから、
記事を見返しながらやり直そう。
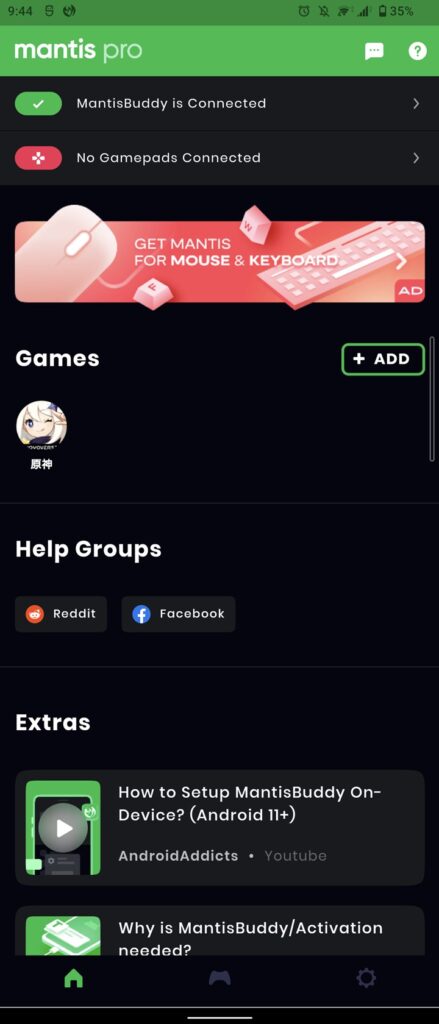
ここまで終わらせたら一旦Mantisのホーム画面に戻ろう。
上手く行っていれば、一番上の表示が「MantisBuddy is Connected」に変わっているはずだ。
コントローラーを接続
これで原神でコントローラーを使う準備ができた。
各自でAndroid対応のコントローラーを接続しよう。
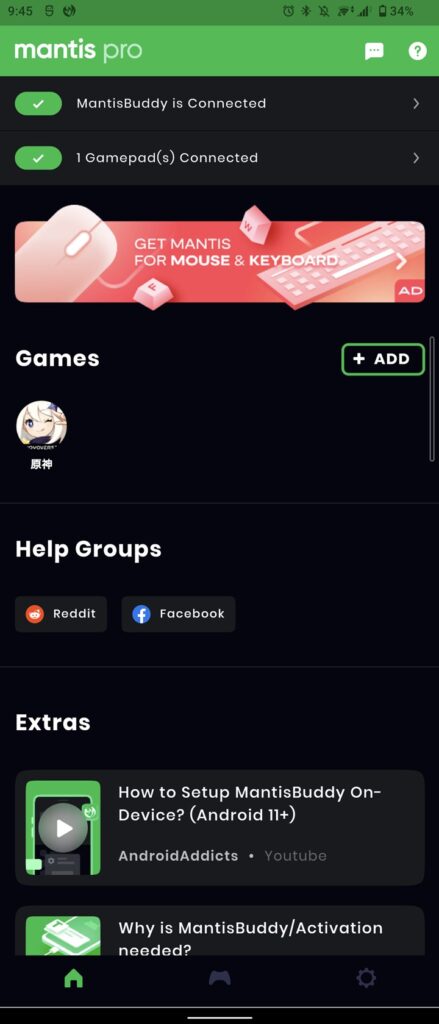
コントローラーを接続したら、上から2番目の表示が
「Gamepad(s) Connected」に変わっているはずだ。
ゲームを起動
さあ準備はすべて完了!
ゲームを起動しよう!
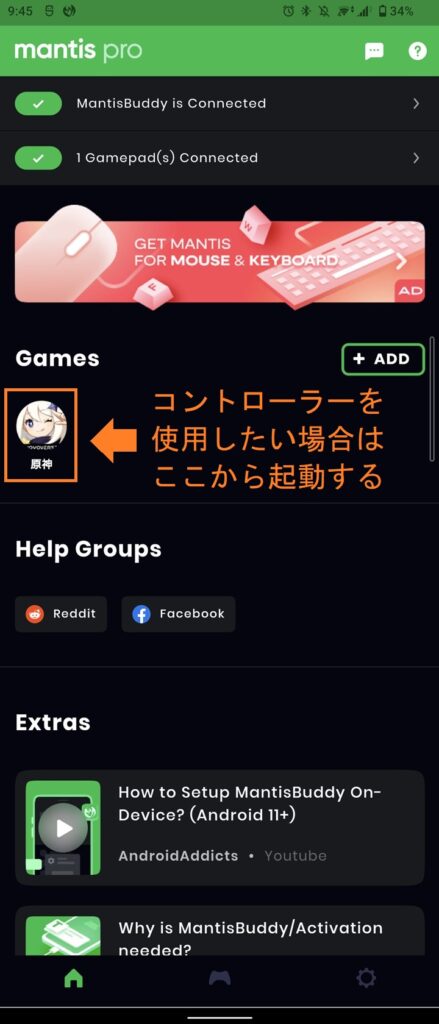
あと、MantisのGamesから起動しないとコントローラーが使えない。
そこだけは注意。
これにてMantis上での設定の解説は以上だ。
最初にゲーム起動するとき
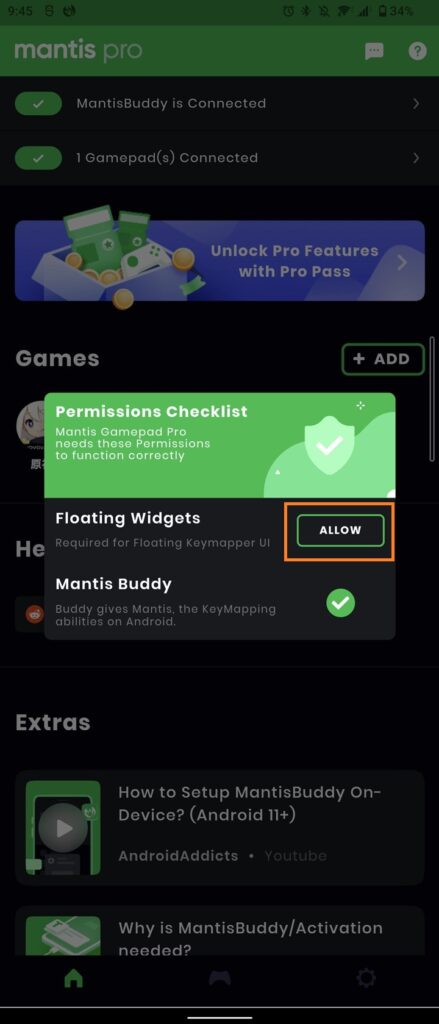
最初にゲームを起動するときに、このような表示が出るが慌てなくて大丈夫。
このときは「ALLOW」というところをタップする。
するとなんかいっぱいアプリ名が出てくるが、
その中からMantis Gamepad Proを探し出してタップする。
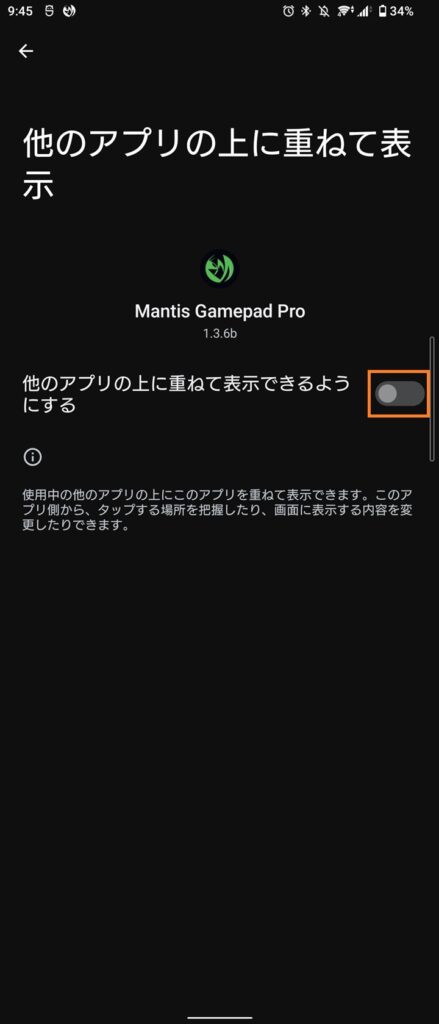
「他のアプリの…」というところをオンにして、
Mantisに戻ればOKだ。
ゲーム上での設定
ここからはゲーム上での設定について解説する。
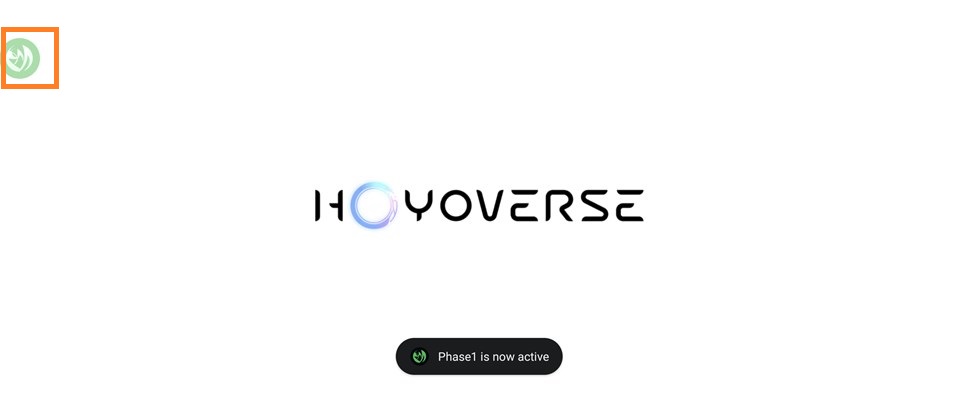
Mantisからゲームを起動すると、緑色のアイコンが画面上のどこかにあるはずだ。

そこをタップすると、4つのアイコンが出てくるが、
ここでは左の「+」のアイコンだけ解説する。

「+」アイコンをタップすると、また表示が増えるはずだ。
ここでコントローラーのボタンやスティックでどこを操作するかの設定を行う。
2ページあるが、2ページ目のものは有料だから1ページ目のもののみ解説する。
1つずつ解説すると、
D-Padがいわゆる十字ボタン、
Keyがそれ以外のボタン、
Stickがその名の通りアナログスティックだ。
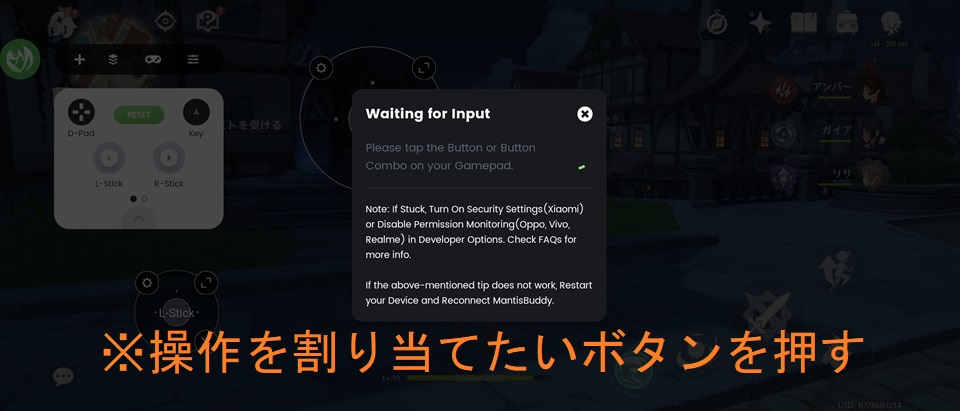
Keyを選択すると、上の画像のように謎のくるくる画面が出てくるが、
どのボタンを割り当てたいのか?
というのを聞かれているから、
操作を割り当てたいボタンを押せばOKだ。
また、十字ボタンやアナログスティックにはいくつかの設定項目がある。
分かりやすいように日本語訳しておいたから、参考にしてほしい。
| Camera Mode (Repeat) | 言葉で説明するのが難しいから実際に使ってみて(おい) |
| X-Axis Sensitivity | 左右方法の感度 |
| Y-Axis Sensitivity | 上下方向の感度 |
| Invert X Axis | 左右反転 |
| Invert Y Axis | 上下反転 |
これらをコントローラー操作したい場所に配置することで、
コントローラー非対応のゲームでも、
コントローラーが使用できるようになる。
細かい配置方法などは、下の動画を見たほうが分かりやすいと思うから、そっちを見てほしい。
英語だけどなんとなくの感覚で分かると思う。
コントローラー対応完了

Android版原神をコントローラーに対応させる方法は以上だ。
若干設定は難しかったが、これで原神が思いっきり楽しめそうだ。
今回は原神で解説したが、もちろんこれ以外のゲームでも
この方法でコントローラーを使用できる。
参考動画
最後に参考にさせて頂いた海外の動画を紹介しておく。
僕の記事じゃ分かりにくいところがあった場合は参考にするといいだろう。
あとAndroid10以前用の方法を解説した動画も載せておく。
※PCが必要。
【7/11追記】ワイヤレスデバッグはWi-Fi未接続時はオフになる
1つ忘れていたから追記。
ワイヤレスデバッグはWi-Fiとの接続が解除されると勝手にオフになる。
だからゲームでコントローラーを使いたいときは、
Mantisからゲームを起動することだけでなく、
ワイヤレスデバッグがオンになっているかの確認をすることも忘れないでほしい。